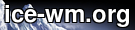IceWM FAQ and Howto
IceWM FAQ and HowTo
Last modified: 2024/11/09.
What is IceWM?
IceWM is a window manager for the X11 window system. It is designed to be small, fast, lightweight, and to emulate the look and feel of Motif, OS/2 and Windows. It is very configurable: it provides a customizable look with a relatively consistent feel.
Now that you know what IceWM is and are still reading on you are obviously interested in using it. To use a program you will first need to have it. The obvious question is:
Where to get it?
Which operating systems?
IceWM runs under:
- Linux
- NetBSD
- FreeBSD
- OpenBSD
How to install from RPM?
Compile from source?
IceWM provides autoconf and CMake. See README or INSTALL-cmakebuild.
Default window manager?
Under GNOME you can run icewm-set-gnomewm to make IceWM your default window manager.
Some display managers examine ~/.dmrc:
[Desktop]
Session=icewm-session
Language=en_US.utf8
Make sure that icewm-session.desktop can be found.
Use locate icewm-session.desktop.
It may need to be placed in /usr/share/xsessions/.
Check /var/lib/AccountsService/users/$USER for your default session.
This may look like:
[User]
XSession=icewm-session
SystemAccount=false
Another way to set this is:
$ myid=$(id -u -r)
$ gdbus call --system --dest org.freedesktop.Accounts \
--object-path /org/freedesktop/Accounts/User${myid} \
--method org.freedesktop.Accounts.User.SetXSession icewm-session
If you use startx to run X11 then create a ~/.xinitrc:
#!/bin/bash
icewm-session >~/.xinitrc.log 2>&1
Do chmod +x ~/.xinitrc. If you use Xdm then link:
ln ~/.xinitrc ~/.xsession.
The WDM display manager examines ~/.wmrc.
Do echo icewm-session >~/.wmrc.
Any startup commands for your IceWM session go into the icewm startup file.
Configuration
When you are runnign IceWM you can switch themes via the Start Menu button in the bottom left corner. Some options can be changed on the fly via the Preferences Menu. Don’t forget to select Save Modifications. Most options require a restart of icewm to be effective via Logout -> Restart IceWM.
Configuring IceWM usually requires editing text config files. See the icewm and preferences man pages.
You can customize IceWM by editing the following configuration files:
- menu
Controls the contents of the
startmenu. - preferences Controls the general behavior of IceWM.
- keys Controls which additional key combos are available to users.
- toolbar Controls the row of launcher icons on the taskbar and has the same syntax as the menu file.
- winoptions Controls the behavior of individual applications (as identified by the names of their respective windows).
- startup
Script or command (must be executable) executed by
icewm-sessionon startup. - shutdown
Script or command (must be executable) executed by
icewm-sessionon shutdown. - theme IceWM theme path/name.
- prefoverride To override theme preferences.
- focus_mode The IceWM focus model.
menu
The menu file controls the contents in your Start menu.
It has the following syntax:
prog Program Icon app -with -options
prog is a keyword, telling IceWM that it’s a program entry. Other keywords
are separator to draw a separator and
menu Xyz folder_icon {
prog ...
}
to open a new sub menu called Xyz. Program is
the name which will be shown in the menu. Enclose it in apostrophes if you
need more than one word here. Icon will be used as the menu
entry’s icon, if a corresponding image is found in IceWM’s IconSearchPath.
And finally app -with -options is what’s going to be started if
a user chooses this entry.
Note that the menu only shows entries which are found in your PATH, IceWM is clever enough to omit non-usable entries.
There are also two advanced options runonce and
menuprogreload "title" icon_name timeout program_exec
runonce is used to start application only once - if its already running do not start it upon
clicking. Runonce needs some other options - see manual.
menuprogreload is used to created dynamic menus:
timeout is integer value, it specifies minimum time
interval (in seconds) between menu reloading. Zero value means
updating menus every time when user click it.
What are focus models?
To answer this question it is a good idea to first take a look at the four general focus models that are implemented by IceWM:
ClickToRaiseWhen a window is clicked, it is raised and activated. This is the behavior of Win95 and OS/2.ClickToFocusA Window is raised and focused when titlebar or frame border is clicked and it is focused but not raised when the window interior is clicked.PointerFocusWhen the mouse is moved, focus is set to window the mouse is pointing at. It should be possible to change the focus with the keyboard when the mouse is not moved.ExplicitFocusWhen a window is clicked, it is activated but not raised. New windows do not automatically get the focus unless they are transient windows for the active window.
A window is activated, is focused, gets the focus, … means that input (e. g. keystrokes) now are sent to that window.
IceWM implements these focus models:
-
click : changing input focus requires to click a window with the left mouse button.
-
sloppy : set input focus merely by moving the mouse pointer over a window.
-
explicit : no focus change or window raise unless you force it.
-
strict : similar to sloppy, but keep focus with last window even if new applications become mapped.
-
quiet : like sloppy, but without flashing if something wants focus.
-
custom : Is configured by the following ten options in the preferences file: “ClickToFocus”, “FocusOnAppRaise”, “RequestFocusOnAppRaise”, “RaiseOnFocus”, “RaiseOnClickClient”, “FocusChangesWorkspace”, “FocusOnMap”, “FocusOnMapTransient”, “FocusOnMapTransientActive”, “MapInactiveOnTop”
In short: The focus model controls what you have to do to make a window pop up and to have it listen to what you type.
Configure mouse buttons
UseRootButtons and ButtonRaiseMask are so called bitmask options.
This concept is e.g. used by chmod where 4 stands for read access,
2 for write access and 1 for execute (or change directory)
access and you add up the relevant numbers to control the file access.
As far as UseRootButtons and
ButtonRaiseMask are concerned,
1 stands for the first mouse button,
2 for the second one and 4
for the third one. The following list shows which number stands for
which combination of mouse buttons:
---------------------------------
Value Stands for
---------------------------------
0 No mouse button at all
1 Button 1
2 Button 2
3 Buttons 1 and 2
4 Buttons 3
5 Buttons 1 and 3
6 Buttons 2 and 3
7 All three mouse buttons
---------------------------------
Any value greater than seven has the same effect as seven.
UseRootButtons controls which buttons call up a
menu when clicked on an unoccupied region of the desktop.
ButtonRaiseMask determines which buttons will
raise a window when clicked on that window’s title bar.
Bind menus to buttons
There is an option for each of the root menus which controls which button is bound to that menu.
-----------------------------------------
Option Name Controls
-----------------------------------------
DesktopWinMenuButton Window menu
DesktopWinListButton Window list
DesktopMenuButton Application menu
-----------------------------------------
The value of each option determines the button to which the corresponding menu is bound according to the following scheme:
-----------------------------
Value Stands for
-----------------------------
0 No mouse button
1 Left mouse button
2 Right mouse button
3 Middle mouse button
4-6 Other buttons
-----------------------------
Monitor mailboxes?
No problem. See mailbox monitoring.
Disable the Alt keys?
To send all Alt key combinations to an application, you can use a window option
window_class.fullKeys: 1
The preference
you are looking for is ClientWindowMouseActions=0.
This disables Alt+mouse drag to move window for all IceWM handled windows.
Control Applications
This section is about how you can make windows appear on a certain workspace, have them displayed without a border or titlebar, or put them above or under other windows. This is accomplished using winoptions.
Assigning a particular option (icon, default layer, default workspace, etc.) to a given application or application window can be done as follows:
First, you should acquire the WM_CLASS descriptor
using xprop:
xprop | grep WM_CLASS
in a terminal.
The output of xprop for Mozilla Firefox is
WM_CLASS(STRING) = "Navigator", "Firefox"
The first double quoted name is the window name
and the second is the window class.
You can then add the desired options to your
winoptions file. Entries in that file have one
of the following formats:
name.class.option: value
class.option: value
name.option: value
To assign the icons navigator_*.xpm to the
Netscape Navigator window, use this option:
Navigator.Netscape.icon: navigator
The other options work according to roughly the same pattern. The list of winoptions you can find in the man page about Window Options.
Keep window on top?
There are two slightly different ways to do this. Use whatever suits your
need. Option one: the window always stays on top of any other windows. Set
the following winoption name.class.layer: onTop.
Option two: the window sits in a rectangular zone of the desktop where no
other windows can be placed: Use the doNotCover winoption:
name.class.doNotCover: 1. By the way, this is how the taskbar or
the GNOME panel work. It’s a good idea to use this on gkrellm, your icq
client, or other monitoring tools you’d always like to have in view.
Iconify or maximize?
There may be programs that you either want to start up iconified or
maximized. For this there are winoptions: startMinimized,
startMaximized, startFullscreen, etc.
Map to a workspace?
Either use winoptions and define
xmms.workspace: 7
Mozilla.workspace: 9
This allways starts xmms on workspace 7 and Mozilla on workspace 9, keep in mind, IceWM starts counting at 0. IceWM will switch to the nominated workspace on every start of these programs.
Or you can use icesh:
icesh -class xeyes setWorkspace 0
This move xeyes to workspace 0.
Basic keyboard shortcuts
It should be possible to control everything by keyboard. Here we show some of the not so obvious ways to achieve important window managing tasks only with keystrokes.
Alt+Tab = Switches between the open windows
Alt+F4 = Closes a window
Alt+F9 = Minimizes a window
Alt+F10 = Maximizes a window
Alt+F12 = Rolls the window up
Alt+Shift+F10 = Maximizes the window vertically
Ctrl+Alt+arrow left = Changes workspaces from 1-12
Ctrl+Alt+arrow right = Changes workspaces from 12-1
Ctrl+Alt+Esc = Opens the window list
Ctrl+Esc = Opens the menu
Switch Desktop by key
You are accustomed to a window manager that allows you to switch between virtual desktops using your keyboard? IceWM allows for this, too.
Before I describe how to switch between virtual desktops I want to
describe how to control their number. Imagine that your
~/.icewm/preferences has a row reading
WorkspaceNames="1","2","3","4","5","6","7","8","9","0"
This setting results in ten virtual desktops and ten buttons in your taskbar looking like this:
+---+---+---+---+---+---+---+---+---+---+
| 1 | 2 | 3 | 4 | 5 | 6 | 7 | 8 | 9 | 0 |
+---+---+---+---+---+---+---+---+---+---+
If you name less desktops, you obtain less. If you name more, you get more.
For understanding how switching virtual desktops works in IceWM you should imagine that the buttons represent your virtual desktops and that these desktops are arranged in one long row.
You can imagine two ways of switching between desktops:
- Switching to desktop number seven
- Switching to the desktop on the left/right of the present one
IceWM has both ways:
- To switch to desktop number n you simply press
Ctrl+Alt+n. - To switch one desktop to the left you press
Ctrl+Alt+Left. - To switch one desktop to the right you press
Ctrl+Alt+Right.
If you are using Ctrl+Alt+Right on the
rightmost desktop you switch to the leftmost desktop.
From here, Ctrl+Alt+Left brings you back to the
rightmost desktop.
What if you have more than ten virtual desktops? In this
case Ctrl+Alt+n will only work for the first ten
desktops while switching to the left or right still works for all
desktops.
Note: To switch desktops when moving mouse on desktop edges use preference:
EdgeSwitch=1
then you can change workspaces by moving your cursor to the left/right edges of your screen.
Move windows to desktops
In the previous section I explained how to switch between desktops.
If you didn’t already read it you should do it now because moving the
active window to another desktop works almost the same like switching
to a certain desktop. All you have to do is press the
Shift while switching to the desktop:
- To move a window to desktop number n press
Ctrl+Alt+Shift+n. - To move a window one desktop to the left press
Ctrl+Alt+Shift+Left. - To move a window one desktop to the right press
Ctrl+Alt+Shift+Right.
Command Line Interface
You could run IceWM with TaskBarDoubleHeigth=1,
if you want to enable the Address Bar permanently.
(see What is the blank bar in the task bar good for?).
If you enter man perl in the Address Bar and press
Ctrl+Enter a terminal will pop up displaying the
Perl man page. If you press q not only the
man page no longer is displayed but the terminal will exit, too.
This is just one example of how to use the CLI in icewm. You can use
it to issue any other command as well. A problem that might occur is
that the terminal will exit before you had time to read the output
of a command (it terminates as soon as the command is done).
The terminal may support a hold resource or -hold option,
which will keep the terminal open until it is closed by you.
Can I use Win(95) keys?
Sure you can. In .xinitrc
clear mod4
keycode 64 = Alt_L
keycode 113 = Alt_R
keycode 115 = Meta_L
keycode 116 = Meta_R
add Mod4 = Meta_L Meta_R
in .Xmodmap there is:
add Mod1 = Alt_L
add Mod2 = Mode_switch
keycode 117 = Menu
and in ~/.icewm/preferences
Win95Keys=1 # was 0
On a free workspace the right Win95 opens the list of Workspaces.
Now also in OpenOffice I can use the right menu key to open the menus in the OOo taskbar with the letters for the shortcut I can switch to the desired menu without needing to leave the keyboard, my preferred way of working on the pc.
How to install Themes
IceWM can be customized using a great variety of themes.
You can download them from
https://www.box-look.org/.
To install themes simply unpack them into your ~/.icewm/themes/ directory.
Since 3.5.0 icewm can install themes from the extra package with the
-i, --install option. Do icewm -i list for a list of 92
installable themes.
Which image formats?
IceWM supports JPEG, PNG and XPM. Support for SVG is optional.
Setting the background
If you provide the appropriate options in your
preferences file and start icewmbg, IceWM will set the
background color or the background image for you. You can use
DesktopBackgroundColor="color"
to set a background color and
DesktopBackgroundImage="image"
to set a background image. To keep IceWM from setting a background color/image you simply set both options to an empty string:
DesktopBackgroundColor=""
DesktopBackgroundImage=""
Hints:
1.
Commenting out
DesktopBackgroundColor="color"
and DesktopBackgroundImage="image"
does not have the intended effect.
2.
IMHO using a background image (especially a huge one) isn’t that
good an idea. It awfully slows down the X windowing system.
To distinguish between filling whole desktop with image or to place it self standing in the middle you can use
DesktopBackgroundCenter=""
DesktopBackgroundCenter is used to tell IceWM how you want your wallpaper placed on the screen. If set to 1 your picture will be centered on screen. As a result of that, you will only have one picture in the middle of your desktop. If set to 0 your picture file will fill the whole screen. That is a good thing if you are using a pattern thing to cover the whole desktop.
Setting the clock format
Setting up the look of the task bar clock of IceWM as well as the
format of the associated tooltip is rather easy. IceWM uses the same
format as the Unix standard function strftime so
when in doubt you can always refer to
man 3 strftime
To set the clock format you use
TimeFormat="<format string>"
and for the clock tooltip format you use
DateFormat="<format string>"
Ordinary characters placed in the format string are printed without
conversion (if possible, see below). Conversion specifiers are
introduced by a percent character %, and are
replaced by a corresponding string.
Important Note: While DateFormat and
TimeFormat both support all the format
descriptors the latter only has full support if used with
TaskBarClockLeds=0
(which is set equal 1 by default).
The reason for this is that there are no icons to display the name of a month, day, or time zone. To be more precise there are only icons for
- digits (0, 1, 2, 3, 4, 5, 6, 7, 8, 9)
- colon, dot, slash, and space
- A, P, and M (for AM and PM)
Format descriptors which may only be in TimeFormat if
TaskBarClockLeds=0 (in general or depending on the locale)
are labeled as restricted in the following table.
It shows the replacement for all format descriptors available.
The values in parentheses show what the different format specifiers display for
YYYY/MM/DD HH:MM:SS TimeZone = 1999/09/04 19:09:22 UTC
on my machine with hardware clock and Linux running UTC, local being “C” (i.e. no internationalization at all):
%a(Sat) restricted The abbreviated weekday name according to the current locale.%A(Saturday) restricted The full weekday name according to the current locale.%b(Sep) restricted The abbreviated month name according to the current locale.%B(September) restricted The full month name according to the current locale.%c(Sat Sep 04 19:09:22 1999) restricted The preferred date and time representation for the current locale.%d(04) The day of the month as a decimal number (range 01 to 31).%H(19) The hour as a decimal number using a 24-hour clock (range 00 to 23).%I(07) The hour as a decimal number using a 12-hour clock (range 01 to 12).%j(247) The day of the year as a decimal number (range 001 to 366).%m(09) The month as a decimal number (range 01 to 12).%M(09) The minute as a decimal number.%p(PM) restricted Either “am” or “pm” according to the given time value, or the corresponding strings for the current locale.%S(22) The second as a decimal number.%U(35) The week number of the current year as a decimal number, starting with the first Sunday as the first day of the first week.%W(35) The week number of the current year as a decimal number, starting with the first Monday as the first day of the first week.%w(06) The day of the week as a decimal, Sunday being 0.%x(09/04/99) restricted The preferred date representation for the current locale without the time.%X(19:09:22) restricted The preferred time representation for the current locale without the date.%y(99) The year as a decimal number without a century (range 00 to 99).%Y(1999) The year as a decimal number including the century.%Z(UTC) restricted The time zone or its name or its abbreviation.%%restricted A literal “%” character.
How to add icons?
An icon for an application can be specified by a name,
filename, full path or path prefix in winoptions.
To locate an icon which is specified by name or filename,
IceWM looks at the value of IconPath in preferences.
This is colon-separated list of directories.
A directory is subjected to tilde expansion and expansion
of at most one leading environment variable like $HOME.
If the icon is still not found sofar, then IceWM looks
for icons in $ICEWM_PRIVCFG/icons/ (or ~/.config/icewm/icons/,
or ~/.icewm/icons/), then at theme icons,
then at CFGDIR/icons, then at LIBDIR/icons.
Here CFGDIR and LIBDIR are defined at compile time
and can be queried by icewm --directories.
How to make themes?
There is documentation on themes written by MJ Ray with updates from Adam Pribyl.
What is the Logout Command?
For most users, nothing. The Logout and Cancel commands were meant for GNOME integration as alternative commands that would be run when users initiated a logout or logout cancel. Since GNOME did not seem to incorporate this feature, they generally go unused.
A blank field in taskbar?
If you are running IceWM with the
TaskBarDoubleHeight option set, a blank field in
the task bar occurs. It is a command line interface.
In this field you can enter commands to start programs. If you click
inside the field and enter xclock the X clock is
started.
If you click on it and simply press Ctrl+Enter
a terminal is started.
If you enter a non-X command and press Ctrl+Enter then
that command is executed in a terminal.
Stop grabbing my keystrokes
What if you are running an application and need to use a keystroke that is grabbed by IceWM?
Marko suggests the following workaround:
- Activate scroll lock
- Do problematic key stroke
- Deactivate scroll lock
He advises that this will only work if
ScrollLock is set up as a modifier.
Here is how to use the X11 xmodmap utility to setup ScrollLock as
a modifier (from Marco Molteni):
- check which modifiers are free:
$ xmodmap -pm
xmodmap: up to 2 keys per modifier, (keycodes in parentheses):
shift Shift_L (0x32), Shift_R (0x3e)
lock Caps_Lock (0x42)
control Control_L (0x25), Control_R (0x6d)
mod1 Alt_L (0x40), Alt_R (0x71)
mod2 Num_Lock (0x4d)
mod3
mod4 Super_L (0x73), Super_R (0x74)
mod5
- in this example
mod3is free, so we bind theScrollLockkey to it:
$ xmodmap -e "add mod3 = Scroll_Lock"
This invocation of xmodmap could be put in the script that starts the
window manager, ~/.xinit or ~/.xsession, or
in startup
Setting the lock command
To set the lock command, add
LockCommand="xlock -mode blank"
to your $HOME/.icewm/preferences and xlock will run in blank mode.
In case you prefer xscreensaver
LockCommand="xscreensaver 2>/dev/null; sleep 1; xscreensaver-command -lock"
How to lock the screen
Screen locking is something you should do whenever you leave your machine (even at home and even for only a few seconds - just imagine a cat pushing the enter button at the wrong moment). It should be a habit like logging out root as soon as possible.
… by keyboard
With IceWM screen locking is very easy: If you press
Ctrl+Alt+Del
a menu pops up offering you the following tasks:
- Lock Workstation
- Sleep mode
- Cancel
- Logout
- Reboot
- Shutdown
- Hibernate
- Window List
- Restart icewm
- About
- Reload winoptions
- Reload keys
The letters that are emphasized are underlined in the dialog.
The meaning of this emphasis is that you may e. g. press
k to lock your workstation.
Another possibility is to use the arrow keys to navigate and
then press Enter to activate the task.
… by mouse
If you prefer to use your mouse to lock the screen you may add the
following entry to your $HOME/.icewm/toolbar
prog xlock xlock xlock
You could as well add that line to ~/.icewm/menu or
~/.icewm/programs, but that’s not a good idea:
Screen locking is often done in a hurry and if you have to scan
through a menu this will increase the chance that you will not lock
your machine at all.
… using a lock command
How to define a different lock command is described in section “Setting the lock command”
Support session management?
From 1.2.13 IceWM has some basic session management to manage all its parts.
But this is where the more complicated desktop environments like
GNOME, KDE or xfce join the game. IceWM still is mainly a window manager…
but of course you can always start your favorite apps upon X start-up/login
using the .xinitrc or .xsession files. Or use IceWM as the
window manager instead of the default GNOME/KDE window manager.
Can I have icons on the desktop?
This is desktop environment work, but
usually done by the respective file managers, since they already know about
MIME types, file endings and such. IceWM users usually use
idesk, dfm, rox, kfm or gmc.
Set MinimizeToDesktop=1 for icons on the desktop from minimized applications.
My background is ignored?
Usually this is because it’s the wrong image format. It can happen when IceWM is compiled only with libXpm. With imlib, IceWM is able to read most of the often used image formats like png, gif, jpeg, instead of just xpm images with libXpm. Another reason can be, that the theme defines another image or color. An error message from icewmbg should tell you more.
Can I have bigger icons?
Since IceWM 1.2.14 it is possible to specify the size of icons in the IceWM preferences. There are four relevant options:
MenuIconSize=16
SmallIconSize=16
LargeIconSize=32
HugeIconSize=48
These values are the default. They should be between 8 and 128 included.
MenuIconSize specifies size of icons in menu. Three other are used for
any other icon in IceWM. E.g. SmallIconSize is used in taskbar,
application frames and window list. LargeIconSize is used in quickswitch.
Consider that when you change size of SmallIconsSize, then all above
described parts will have icons of different size, but taskbar
and frames will not change their high accordingly!
Also when you specify the size that is not available, icons will be resized.
This can cause some artefacts mainly when you are using xpm icons.
There is a trick to increase size of taskbar, however.
The taskbar height is set to SmallIconSize + 9 pixels.
Only if the start.xpm icon is higher than this,
will it be set to the height of start.xpm + 5 pixels.
To change the height of frames you have to make a theme with higher frame pixmaps.
How to translate IceWM?
The best option is to join openSUSE Weblate. First register an account either here or there then improve the translation for your language.
The other option is to create a copy of icewm.pot and rename it to
cs.po or whatever is right for your language.
Then you have to translate the file using any of the tools for
gettext file translation, e.g. kbabel, or you can edit it by hand.
If you want to test file yourself you can add this file
into po directory under IceWM sources and then configure IceWM
(./configure) and type make in po directory.
This creates .mo file, which you can either copy to locale locations
(e.g. /usr/local/share/locale/cs/LC_MESSAGES) or you can do make install.
How to use Xrandr?
IceWM supports since a few versions the xrandr feature of X11. This can
very easily be used to define a menu item on your toolbar to change the
display resolution, provided that you run recent enough versions of both
X11 and IceWM that supports xrandr. You can run xrandr -q to see the
resolutions supported using your present X configuration (maximum
resolution and color depth). You can edit this menu fragment when you
have checked which resolutions work and then you can put it into your
toolbar.
# IceWM toolbar menu to change the display resolution.
# This needs xrandr support from both X11 and Icewm.
#
# Xrandr is considered an experimental feature, so your screen may go
# blank if you have a problem with some resolution setting.
# It is a good idea to close your other windows before testing.
#
# Check your own resolutions with xrandr -q and modify accordingly.
# This example assumes a default resolution of 1280x1024.
#
menu Resolution redhat-system-settings {
prog 1280x1024 1280x1024 xrandr -s 0
prog 1152x864 1152x864 xrandr -s 2
prog 1024x768 1024x768 xrandr -s 3
prog 800x600 800x600 xrandr -s 4
prog 640x480 640x480 xrandr -s 5
}
The redhat-system-settings is a bitmap I picked up from my Fedora Core 3 box, you can put there whatever you want of course.
Example: configuration A-Z
This is a sample of possible configurations you could do to have IceWM running with all you need. Following applies for RedHat(9). Placement of files can be bit different.
X window login
To have possibility to switch to IceWM in GDM greeter (after start to runlevel 5 = Xwindow), then you need to do following things:
- Add to
/etc/X11/gdm/Sessions/(gdm is default greeter) fileIceWMwith content:
#!/bin/bash
exec /etc/X11/xdm/Xsession icewm
-
Modify
/etc/X11/xdm/Xsessionto understand what “icewm” is (this may not be necessary). -
Add to
/usr/share/apps/switchdesk/fileXclients.icewmwith content:
#!/bin/bash
exec /usr/local/bin/icewm-session
IceWM configuration
To configure all of IceWM options go to sections about configuration.
Generally all you need to customize IceWM globaly, is to edit /usr/local/share/icewm/preferences etc.
Icons on desktop
Usually people want to have icons on desktop.
One of most simple applications that can
satisfy this need is idesk (see Tools to find it).
Configuration of idesk is almost as easy as configuration
of IceWM, but has one disadvantage:
idesk does not have in version 0.3.x global configuration file.
Therefore each user needs to have proper configuration
file in his/her home.
To configure idesk you need to:
- Add
~/.ideskrcfile with content like this
table Config
FontName: Helvetica
FontSize: 9
FontColor: #ffffff
PaddingX: 35
PaddingY: 25
Locked: true
HighContrast: false
Transparency: 50
Shadow: true
ShadowColor: #000000
ShadowX: 1
ShadowY: 1
Bold: false
end
-
Add
~/.idesktopdirectory -
Add
whatever.lnkfiles into it, with content like this
table Icon
Caption: Mozilla
Command: mozilla
Icon: /usr/share/pixmaps/mozilla-icon.png
X: 22
Y: 13
end
- Do not forget you need to start idesk at the beginning of the session.
Best to achieve this is using your
~/.icewm/startupfile (for details see Configuration section). In case of idesk you can add line:
idesk > /dev/null & # start idesk - desktop icon manager
IceWM ignores my colors
Some users wonder why the colors specified in their preference files seem to have no effect upon the actual appearance of things. The reason is that these settings may be overridden by settings in the theme file.
The theme file can control all of the options
controlled by the preferences file, but usually
theme authors are decent confine their meddling to superficial
aspects of window manager behavior and leave control over most
important behaviors to the user.
If this wasn’t the reason: If you are running X in 8-bit mode then it is possible that the specified color simply isn’t available.
You don’t know if X is running in 8-bit mode? Run
xwininfo | grep Depth
in an XTerm and click on the root window (the desktop). If this command displays
Depth: n
you are running X in n-bit mode (n typically is 8, 16, 24 or 32).
Programs are missing from menus
A very annoying problem are programs you added to the menu file but
that are missing in the corresponding menus. That isn’t really a bug
of IceWM. The point of view of IceWM is that it makes no sense to
display a program that is not present.
The crucial point is the meaning of to be present. It does not
mean to be installed, but to be found using the present path.
Do echo $PATH or which program to find if a program is in PATH.
To fix the problem you have at least three possibilities:
- You give the full path and not only the program name itself.
- You set the PATH in your
.xinitrc,.xsessionor.Xclients. - You set the PATH in env.
IceWM maximizes windows over the GNOME panel
This used to be a really annoying problem, but seems to be gone with newer versions of IceWM and GNOME. If it still happens on your machine try to set
Panel.doNotCover: 1
in your winoptions file.
Screen locking doesn’t work
The reason for this is that the standard lock command
(xscreensaver-command or xlock) could not be found by IceWM.
See “Setting the lock command” for details on setting
a different lock command.
Background does not show up
IceWM is divided in few separated parts. One of them is icewmbg.
This part takes care of bacground setup. Therefore if you want IceWM to
take care of desktop background you have to start icewmbg at
IceWM startup. The proper way is to start “icewm-session” in your
X startup instead of just icewm.
See “Configuration”.
Font settings are ignored
IceWM uses two ways of font handling - corefonts OR fonts provided by xfreetype library.
These fonts can be specified in preferences or theme default.theme.
For X server provided fonts (configure –enable-corefonts option) the definition looks like this:
ActiveButtonFontName = "-artwiz-snap-regular-r-normal-sans-10-*-*-*-*-*-*-*"
For Xft (xfreetype) library (used by default, disable using option –disable-xfreetype), then specification is like this:
ActiveButtonFontNameXft = "Snap:size=10,sans-serif:size=12:bold"
To provide correct fonts to Xft you have to specify them in /etc/fonts/fonts.conf.
X server font are either provided by X server itself e.g. /etc/X11/XF86Config - Section “Files”,
or by XFS (X Font Server) defined in. /etc/X11/fs/config.
How can I make the title bar of an XTerm span the whole screen when maximized?
Set ConsiderSizeHintsMaximized=0.
How can I disable the Super keys, which open the WindowList or Menu?
Set Win95Keys=0.
How can IceWM load new keybindings from .icewm/keys without a restart?
Do icesh keys.
License
This document is released under the terms of the GNU Library General Public License.
Authors
- Adam Pribyl
- Markus Ackermann
- Josef ‘Jupp’ Schugt