NAME
icewm - lightweight X11 window manager
SYNOPSIS
icewm [OPTIONS]
DESCRIPTION
icewm is a small and fast window manager for the X11 window system. It is best started by icewm-session(1), which also starts icewmbg(1).
icewm is called re-parenting, because it draws frames around application windows. Drag this frame with the mouse, to move or resize a window.
Because windows may overlap, icewm is also a stacking window manager. Many windows may exist, some hidden behind others.
icewm supports a configurable number of virtual desktops. These are called workspaces. Related windows are grouped on a dedicated workspace. By switching between workspaces, the user can attend to different tasks, while keeping oversight. This is supported by a task bar and a pager.
The installation comes with several themes. Choose a theme via a menu. Install extra themes automatically with the –install option.
icewm is compliant with the ICCCM and EWMH window manager specifications.
PROGRAMS
The icewm package includes several programs:
-
The actual window manager. It positions application windows on screen and decorates them with borders. It gives input focus to the current active application. icewm supports different focus modes, which are explained below. It draws a small task bar at the bottom of the screen, that gives easy access to programs, to virtual desktops, to active applications, and to a small set of monitoring applets.
-
The background setting application. It can assign plain background color or images in different formats to the X background. Each workspace can have its own background. It supports semitransparency. Semitransparent background image and colour can be configured. When the background image has changed then icewmbg(1) can be notified to update the background. Multi-head monitor setups are fully supported. See the icewmbg(1).
-
icewm-session(1) is the preferred program to start the IceWM system. It first loads additional environment variables from the optional
envfile. Then it starts icewmbg(1) and icewm. It also runs thestartupscript and implements basic session management. On termination theshutdownscript will be run first, then icewm-session(1) will terminate icewm and icewmbg(1). icewm-session(1) will also start the optional icesound(1) if you give it the –sound option. See icewm-session(1). -
A powerful tool to control window properties and to interact with the window manager. It is typically used in shell scripts. See icesh(1).
-
A small document browser that is used by icewm to display the ‘IceWM manual’ and some man pages.
-
A utility for passing IceWM-specific window options to icewm. The options are used to configure the first application that is started subsequently. See icewmhint(1).
-
Plays audio files on GUI events that are raised by icewm. It supports ALSA, AO and OSS. See the icesound(1) man page.
-
Generate an icewm menu with executable desktop applications according to XDG specifications. See the icewm-menu-fdo(1) man page.
-
Configures GNOME to start IceWM instead of its own WM.
OPTIONS
COMMON OPTIONS
Each of the IceWM executables supports the following options:
-
-c, –config=FILE
Use FILE as the source of configuration options. By default icewm looks for a file named
preferences. This is a readable text file that can be modified with the help of a text editor. -
-t, –theme=NAME
Use NAME as the name of the icewm theme to use. A theme defines the look and feel of icewm, like colors, fonts and buttons.
-
-d, –display=DISPLAY
Connect to the X11 server on DISPLAY. By default the environment variable
DISPLAYis used. -
-o, –output=FILE
Redirect all output to FILE. A leading tilde or environment variable is expanded.
-
–sync
This option specifies to use a slower synchronous communication mode with the X11 server. This is irrelevant for normal use.
-
-h, –help
Gives a complete list of all the available command-line options with some very brief explanation.
-
-V, –version
Shows the software release version for this program.
ICEWM OPTIONS
The icewm program supports some additional options:
-
-a, –alpha
Use a 32-bit visual for translucency. This can also be set in the preferences file as
Alpha=1. -
–replace
Instructs icewm to replace an existing window manager. Provided that the window manager being replaced is ICCCM 2.0 compliant, once it notices that it is to be replaced it will cease operations and typically stop execution. This allows icewm to establish itself as the only active window manager.
-
-r, –restart
Tell icewm to restart itself. This reloads the configuration from file. If no window manager is active, then it starts one.
-
-s, –splash=IMAGE
Briefly show IMAGE on startup in the center of the screen. This can also be set in the preferences file as Splash=
image.jpg. -
–configured
Shows a list of configuration options that were enabled when icewm was compiled from source code. This can be helpful if one suspects some functionality may be missing.
-
–directories
Gives a list of directories where icewm will look for configuration data. This list is printed in the actual order in which icewm uses it to search for configuration files.
-
-l, –list-themes
icewm will search all the configuration directories for theme files and print a list of all found themes.
-
-i, –install=THEME
Install THEME from icewm-extra and exit. When THEME is list, print a listing of available themes to install. This option requires the presence of the lzip, tar and wget or curl commands.
-
-p, –postpreferences
This gives a long list of all the internal icewm options with their actual values after icewm has processed all of the configuration and theme files. In some advanced scenarios this can be helpful to inspect which configuration was chosen or whether option formatting was correct.
-
–rewrite-preferences
Overwrite an existing preferences file with an icewm default preferences, but preserve all modifications insofar they deviate from the defaults.
-
–extensions
Give a list of the current X extensions, their versions and status.
-
–trace=conf,font,icon,prog,systray
Enable tracing of the paths that are used to load configuration, fonts, icons, executed programs, and/or system tray applets.
USAGE
TASKBAR
On startup icewm launches the task bar at the bottom of the screen. The task bar consists from left to right of the following components:
The Menu button in the lower left corner gives access to the icewm root menu. This menu has sub-menus to start applications, to control icewm settings, and the icewm Logout menu.
The Show Desktop button unmaps all application windows to fully uncover the desktop.
The Window List Menu button gives access to a menu with a list of active windows for the current workspace and a list of workspaces with sub-menus for their active application windows.
The Toolbar is a list of icons for applications that are defined in the toolbar configuration file.
The Workspace Pane shows one button for each workspace. The current workspace is indicated by a pressed button. Clicking another workspace switches to that workspace. Press left mouse, then the Shift key, then release the left mouse, takes the current window to that workspace. Press left, then Alt, then release left, moves only the focused window to other workspace, without changing the current workspace.
The workspaces are defined in the preferences file. To change a name
for only this session, double-click, edit the name and hit Enter.
When PagerShowPreview is turned on, a small graphical window summary
for each workspace is shown. They support drag-and-drop: dragging a
Firefox tab to a workspace button changes the current workspace.
Then releasing it moves that tab to a new window in that workspace.
The Task Pane consists of a list of wide buttons for each application
that is running on the current workspace, or all workspaces if
TaskBarShowAllWindows=1. Each task button shows the
application icon and the application title. The active application is
indicated by a pressed button. This is the application that has input
focus. Clicking another button activates that application: it is
brought to the foreground and receives input focus. Clicking the button
of an active application minimizes it. To minimize an inactive application,
click its button while Ctrl is down.
The window buttons can be dragged with the left mouse button to rearrange
their order. A window can be closed with Alt + middle button, lowered
with Ctrl + middle button, or brought to the current workspace with
Shift + middle button when TaskBarShowAllWindows=1.
If there are not many application buttons then a stretch of plain task bar is visible. Clicking on it with the right mouse button gives the task bar menu. Even with a full task pane, this menu can be usually accessed by right-clicking the bottom right corner of the taskbar.
The Tray Applet shows system tray objects.
The APM Applet shows battery power status.
The Net Applet shows network activity. Network devices to monitor
are given by the NetworkStatusDevice option.
The Memory Applet monitors memory usage.
The CPU Applet monitors processor utilization.
The Mailbox Applet monitors mailbox status changes. See the section MAILBOX MONITORING below.
The Clock Applet shows the current time and date. It is configured
by the TimeFormat option.
The Task Bar Collapse button collapses the task bar and hides it.
Not all icewm applets may show up on the task bar. They must have
been enabled during configuration of the icewm software. Their
appearance is also controlled by options in the preferences file.
INPUT FOCUS
Of all visible windows only one can be the active window. This is the window that has input focus. It is the primary receiver of keyboard and mouse events and hence one can interact with the application that created that window. A primary task of a window manager is to allow the user to switch input focus between different windows. The primary means to do this is the mouse pointer. By moving the mouse pointer over the screen to another window, and perhaps also by clicking on a window, input focus can be directed.
The FocusMode option controls the way icewm gives input focus to
applications. It is initialized by the focus_mode configuration
file. The focus mode is set via the Focus menu. icewm supports
six focus models:
-
1. Click-to-focus
The default focus mode. In this mode changing input focus requires to click a window with the left mouse button. The window is raised if needed. When an application requests focus its task pane button flashes. This gives the option to honor this request or to ignore it. When a new application window appears it automatically receives focus. Also when a hidden application raises to the front it receives focus.
-
2. Sloppy-mouse-focus
Sets input focus merely by moving the mouse pointer over a window. It is called sloppy, because if the mouse then leaves the window and moves to the desktop background the input focus remains with the last active window. When a window receives focus it is raised. When an application requests focus its task pane button flashes. A new application or an application that raises to the front automatically receives focus.
-
3. Explicit-focus
Focus is even more user-controlled than Click-to-focus. When a window receives focus it is not raised by default, unless the frame border is clicked. No flashing occurs when an application requests focus. When a new application window appears it does not receive focus. Only by explicit clicking on a window is focus directed.
-
4. Strict-mouse-focus
Like Sloppy but focus remains with the last window. New applications don’t receive focus and are mapped behind other windows. When an application raises to the front it still does not get focus.
-
5. Quiet-sloppy-focus
Like Sloppy but no disturbing flashing occurs on the task bar when an application requests focus.
-
6. Custom-mode
A focus mode that is defined by the following ten options:
ClickToFocus,FocusOnAppRaise,RequestFocusOnAppRaise,RaiseOnFocus,RaiseOnClickClient,FocusChangesWorkspace,FocusOnMap,FocusOnMapTransient,FocusOnMapTransientActive,MapInactiveOnTop.All non-Custom focus modes override these ten options.
Apart from the mouse, icewm supports changing input focus in two
ways by keyboard. By pressing Alt+Esc or Alt+Shift+Esc,
input focus is immediately changed to the next or previous window,
which will be raised to make it fully visible. The other method
involves the quick switch.
QUICK SWITCH
The QuickSwitch is a means to quickly and interactively change
the input focus to another window. It is activated by pressing the
Alt+Tab or Alt+Shift+Tab key combination. A window pops up
in the centre of the screen with a list of windows to choose from.
A narrow band indicates a selection: the candidate window that will
be activated to receive input focus when the Alt key is released.
The selection can be changed by repeatedly pressing the Tab key, while keeping the Alt key down. If a Shift key is also down, the direction of traversal is reversed. Or use the scroll wheel of the mouse. Or use one of the digit keys to select the corresponding window from the list. Arrow keys are also supported, as well as the Home and End key.
To make a selected window the active window, just release the Alt key, or hit the Return key, or click on it. To cancel the QuickSwitch, press Escape or click outside of the QuickSwitch window.
A selected window can be closed by Delete, Alt+F4, or the middle
mouse button. While the QuickSwitch window is up, one can still change
workspace with the usual workspace hotkeys.
The QuickSwitch has two distinct modes: vertical and horizontal. The window list can include all windows or be limited to the current workspace. There is an option to raise the selected candidate. See the many preferences available for the QuickSwitch.
WINDOW PLACEMENT
A second important task of a window manager is to place new windows on
the screen. By default icewm chooses a placement with minimal
overlap, but this is determined by the SmartPlacement option in the
preferences file. If SmartPlacement is turned off then windows
are placed in sequence from left to right and top to bottom. One can
also turn on ManualPlacement. Then new windows appear initially in
the top left corner and the mouse cursor changes into a fist. By moving
the fist cursor to a suitable location and clicking the new window will
appear at the mouse click location.
WINDOW LAYERS
Windows can overlap. Which window appears on top is determined by three features. Newer windows appear over older windows. By clicking on a window it is raised to the top. But both are overruled by the window layer. Windows can be placed in different layers via the Layers menu. Click with the right mouse button on the window frame and select Layer. From there choose one of seven window layers. These are ordered from higher to lower. Windows in higher layers appear over windows in lower layers.
There are 16 layers in total, but most are seldom or never used. They are numbered from zero for the lowest layer to fifteen for the topmost. Their names with their layer number are: Desktop (0), Below (2), Normal (4), OnTop (6), Dock (8), AboveDock (10), Menu (12), Fullscreen (14) and AboveAll (15). By default every window appears in the Normal layer. Then Below and OnTop are used frequently to position windows below or above most others. Icewm menus appear in the Menu layer and the Fullscreen layer is reserved for windows in the fullscreen mode. The default layer for each application can be set with a winoption.
Windows placed in the Dock layer can be set to be always visible by
setting the LimitByDockLayer preference to 1. Then other windows are
preferably not placed over such windows, unless they have explicit
positioning information to do so. Maximized windows also don’t overlap
with these DockLayer windows. The DoNotCover winoption is similar.
DOCKED APPLICATIONS
Icewm has native support for Window Maker dockapps.
It has a Dock container called DockApps, which appears automatically
when dockapps are started. The position and layer of this container are
controlled by the DockApps preference. It is a space separated list
of keywords. The keywords right, left, center, down, high control the
position, while above, dock, ontop, normal, below, desktop set the
layer. When DockApps is set to the empty string, support for dockapps
is disabled. The dockapps in the container can be controlled using the
mouse when the Ctrl key is pressed down. Drag with the left mouse
button, close with the middle mouse button, select a menu with the right
mouse button and rotate with the scroll wheel.
If maximizing a window should not overlap the DockApps container, put it in the dock layer and set the preference LimitByDockLayer=1.
TABBED WINDOWS
A window frame may contain multiple client windows. Only one client can be visible, while the others are hidden. This is called tabbing. This can be helpful to reduce the number of visible windows. To create a tab, drag the title bar with the middle mouse button, while holding down a shift key, onto the title bar of another frame. The two title bars will start to flash to indicate that they can merge. Release the mouse button to merge the client of the upper window to the lower frame. Now the lower frame will have multiple clients, called tabs. The title bar will show a vertical bar with triple dots to indicate this. To change the current tab either:
- Click on the triple dots next to the vertical bar.
- Use
KeyWinNext=Alt+F6to select the next tab. - Use
KeyWinPrev=Alt+Shift+F6for the previous tab. - Use the QuickSwitch.
- Use the window list window.
- Use a submenu in the window menu.
To change the mouse binding for creating tabs, modify
MouseWinTabbing=Shift+Pointer_Button2. Another
useful setting is MouseWinTabbing=Pointer_Button1.
Alt+F4 closes all tabs. To close just the active tab add to keys:
key "Ctrl+Shift+F4" icesh -f close
To move the active tab to its own window frame by key, add to keys:
key "Alt+u" icesh -f untab
To open all chrome windows in the same frame add this to winoptions:
google-chrome.frame: chrome
WORKSPACES
icewm supports multiple virtual desktops called workspaces. A
workspace is like a screen where a subset of all application windows are
mapped. Thanks to multiple workspaces we can more easily manage a
large number of applications. The number of workspaces and their names
are configurable in the preferences file through the
WorkspaceNames option. By default four workspaces are created
with the names 1, 2, 3 and 4 thus:
WorkspaceNames=" 1 ", " 2 ", " 3 ", " 4 "
This syntax is typical for icewm options that receive multiple values. It is a list of comma-separated values each of which can be quoted.
The workspaces are visible on the toolbar. One can switch to a
different workspace by pressing the workspace button in the toolbar,
but after becoming familiar with the ‘keyboard shortcuts’ below one will
want to use a hotkey to choose a workspace. If the EdgeSwitch
options is enabled in the preferences file (with sub-options
HorizontalEdgeSwitch and VerticalEdgeSwitch) then one can move to
the next or previous workspace by moving the mouse to the edge of the
screen. The ContinuousEdgeSwitch option enables continuous movement
to subsequent workspaces. The EdgeSwitchDelay option says how long
to wait before a change of workspace occurs.
To move an application window to a different workspace one can use a keyboard shortcut. Another option is to select the Move To submenu in the window menu of the window frame.
DRAG AND DROP
The task bar supports drag and drop operations. When a drag is in progress, the destination window can be activated by hovering the drag icon over the task button for that window. Alternatively, the current workspace can be changed by hovering the drag icon over the desired workspace button. When edge switching is enabled, the current workspace can also be changed by bringing the drag icon to the screen edge.
ADDRESS BAR
The task bar contains a command-line prompt called the address bar,
if EnableAddressBar=1. It is always shown when ShowAddressBar=1,
otherwise it is activated by KeySysAddressBar=Alt+Ctrl+space.
In it a shell command can be typed. On Enter it is executed by the
AddressBarCommand=/bin/sh. On Control+Enter this command is
executed in a new terminal as given by TerminalCommand.
Escape cancels editing the address bar command.
Commands are executed relative to the working directory of icewm.
This is shown by pwd. Change it with cd. Without argument cd
defaults to the home directory. With one argument it is changed.
This argument is expanded when it starts with a dollar or tilde.
When it is equal to -, it reverts to the previous directory.
The address bar has a history that is navigable by Up and Down.
This history is saved in a file ahistory in your icewm directory
and restored when icewm starts.
Completion is supported using Tab or Ctrl+I. The leading command
is completed from directories in your PATH, while file arguments are
expanded from the location in the file system. In addition usernames
and environment variables can also be expanded. For example, echo $TMP
and Tab may expand to echo $TMPDIR and echo ~ro and Tab may
expand to echo ~root.
The address bar implements cut/copy/paste and these editing operations:
- Ctrl+a: select all
- Ctrl+backslash: deselect all
- Ctrl+u: delete selected or to line start
- Ctrl+v: paste selected
- Ctrl+w: delete selected or previous word
- Ctrl+x: cut selection
- Ctrl+c: copy selection
- Ctrl+i: completion
- Ctrl+Left: back a word
- Ctrl+Right: forward a word
- Ctrl+Shift+Backspace: delete to beginning
- Ctrl+Shift+Delete: delete to end
- Ctrl+Delete: delete word
- Ctrl+Backspace: delete previous word
- Shift+Delete: cut selection
- Shift+Insert: paste selected
- Tab: completion
- Left: move cursor left
- Right: move cursor right
- Home: move cursor to line start
- End: move cursor to line end
- Delete: delete next character
- Backspace: delete previous character
WINDOW LIST
The window list window shows a list of all workspaces. For each
workspace it shows the window titles of the windows that are mapped
on it. The bottom entry reads All Workspaces. It holds the sticky
windows. These windows are mapped in all workspaces.
The window list window is normally hidden. Choose one of the following four methods to make it visible:
- Select the bottom window list menu entry.
- Press the
KeySysWindowList=Ctrl+Alt+Esckey. - Press the right Windows key if
Win95Keys=1 - Press the
DesktopWinListButton=2mouse button in the root window. - Press the middle mouse button in a workspace button on the task bar.
A single-click on a window entry selects it. A group of windows can
be selected by Shift+Pointer_Button1 or by dragging with the left
mouse button. Use Ctrl+Pointer_Button1 to individually select
windows in a multi-selection. A right mouse click over a selection
will popup the system menu for this selection. To close the selected
windows, press Delete. Press Shift+Delete to forcefully kill them.
Right mouse click below the sticky windows for a menu with window
arranging actions.
Double-click on a workspace to switch to it. Double-click on a window
to activate it. Or navigate by arrow keys and press Enter.
The space bar toggles a selection of a window. Ctrl+a and Ctrl+/
will select the entire list of windows. Ctrl+\\ deselects everything.
Press the first letter of a window title to navigate to it and select
it. If titles of multiple windows start with the same letter then
repeatedly pressing the first letter cycles over those windows.
Home selects the first entry and End the last. PageUp and
PageDown move up or down by ten entries. Combine this with the
Shift key to extend a selection over the range of motion.
SYSTEM DIALOG
The system dialog offers quick access to a set of general controls.
It can lock the screen, suspend the system, logout or cancel a pending
logout, reboot the system, shutdown the system, show the window list,
restart icewm, show the about dialog, reload the winoptions file or
the keys file. It is activated by KeySysDialog=Ctrl+Alt+Del.
To cancel it, hit the Escape key.
MAILBOX MONITORING
The task bar can show one or more icons to reflect the status of a
mailbox. The mailbox can be a local file or a remote POP or IMAP
account. For this a couple of options must be set. First,
TaskBarShowMailboxStatus must be enabled, which it is by default.
Then the location of the mailbox must be set. Icewm first looks for
MailBoxPath in preferences. If this is unset, it looks at the
environment variables MAILPATH and MAIL. MailBoxPath may
contain a space-separated list of mailboxes, while MAILPATH may
contain a colon-separated list of mailboxes. If a mailbox starts
with a slash /, then it is a local file, otherwise a URL.
These are six examples of possible mailboxes:
file:///var/spool/mail/captnmark
file:///home/captnmark/Maildir/
pop3://markus:%2f%40%3a@maol.ch/
pop3s://markus:password@pop.gmail.com/
imap://mathias@localhost/INBOX.Maillisten.icewm-user
imaps://mathias:password@imap.gmail.com/INBOX
The POP3S and IMAPS schemes use openssl for TLS/SSL encryption.
Note that for IceWM to access Gmail you must first configure
your Gmail account to enable POP3 or IMAP access.
Make sure you have secure file permissions on your IceWM
preferences file and the directory that contains it.
Reserved characters in the password, like slash, at and colon
can be specified using escape sequences with a hexadecimal encoding
like %2f for the slash or %40 for the at sign.
For example, to hex-encode !p@a%s&s~ use this Perl snippet:
perl -e 'foreach(split("", $ARGV[0])) { printf "%%%02x", ord($_); };
print "\n";' '!p@a%s&s~'
Which will print:
%21%40%23%24%25%5e%26%2a%7e
This is the hex-encoded password. However, it is unwise to store a password in your preferences. Consider a wallet extension for IceWM.
IceWM will check a mailbox periodically. The period in seconds can
be set by the MailCheckDelay option, which is 30 seconds by default.
Whenever new mail arrives, the mailbox icon will be highlighted.
The color will indicate if the mail has been read or not. Hovering
the mouse over the mailbox icon will show a tooltip with more details.
A command can be also be run on new mail. Set the NewMailCommand
option. Its environment will have these variables set by IceWM:
-
ICEWM_MAILBOX
The mailbox index number of
MailBoxPathstarting from 1. -
ICEWM_COUNT
The total number of messages in this mailbox.
-
ICEWM_UNREAD
The number of unread messages in this mailbox.
KEYBOARD LAYOUT SWITCHING
To control keyboard layouts on the task bar, define in preferences
the option KeyboardLayouts to a comma-separated list of your
preferred keyboard layouts. For example:
KeyboardLayouts = "de", "fr", "jp"
A keyboard layout can simply be a name. Usually this is a two-letter
country code. See the directory /usr/share/X11/xkb/symbols for
a list of available keyboard layouts for your system. If it is
enclosed in double quotes, it can also be a space-separated list of
command-line arguments to an invocation of the setxkbmap program.
The first layout is the default. It will be installed when icewm starts. The task bar will show the current keyboard layout. If an icon can be found for the first two letters of the layout, then that icon will be shown. Otherwise the first two letters of the name of the layout will be shown.
Click on the current keyboard layout to cycle through all the available keyboard layouts, or use the KeySysKeyboardNext key. Click with the right mouse button to open a menu of all available keyboard layouts.
It is also possible to configure a default keyboard layout for each program individually in the icewm-winoptions(5) file. Whenever such a program receives input focus, icewm will install this configured keyboard layout automatically. The keyboard status on the task bar will be updated to reflect this.
Please note that for keyboard layout switching to work, the
setxkbmap program must be installed. To see your current
keyboard layout settings, do setxkbmap -query.
KEYBOARD SHORTCUTS
icewm supports a large number of hotkeys to activate some behaviour
with a single key combination. These are all configurable in the
preferences file. Here we give their preferences name, followed by
their default value in double quotes, and a short descriptions of their
effect.
Note that all use one or more key modifiers. Icewm supports the following modifiers: Alt, AltGr, Ctrl, Hyper, Meta, Shift, Super. Setting ModSuperIsCtrlAlt=1 makes the Super modifier an alias for Ctrl+Alt.
-
KeyWinRaise=
Alt+F1Raises the window that currently has input focus.
-
KeyWinOccupyAll=
Alt+F2Makes the active window occupy all workspaces.
-
KeyWinLower=
Alt+F3Lowers the window that currently has input focus.
-
KeyWinClose=
Alt+F4Closes the active window.
-
KeyWinRestore=
Alt+F5Restores the active window to its visible state.
-
KeyWinNext=
Alt+F6Switches focus to the next window.
-
KeyWinPrev=
Alt+Shift+F6Switches focus to the previous window.
-
KeyWinMove=
Alt+F7Starts movement of the active window.
-
KeyWinSize=
Alt+F8Starts resizing of the active window.
-
KeyWinMinimize=
Alt+F9Iconifies the active window.
-
KeyWinMaximize=
Alt+F10Maximizes the active window with borders.
-
KeyWinMaximizeVert=
Alt+Shift+F10Maximizes the active window vertically.
-
KeyWinMaximizeHoriz=
undefinedMaximizes the active window horizontally.
-
KeyWinFullscreen=
Alt+F11Maximizes the active window without borders.
-
KeyWinRollup=
Alt+F12Rolls up the active window.
-
KeyWinHide=
Alt+Shift+F12Hides the active window.
-
KeyWinMenu=
Alt+spacePosts the window menu.
-
KeyWinArrangeNW=
Ctrl+Alt+KP_7Moves the active window to the top left corner of the screen.
-
KeyWinArrangeN=
Ctrl+Alt+KP_8Moves the active window to the top middle of the screen.
-
KeyWinArrangeNE=
Ctrl+Alt+KP_9Moves the active window to the top right of the screen.
-
KeyWinArrangeE=
Ctrl+Alt+KP_6Moves the active window to the middle right of the screen.
-
KeyWinArrangeSE=
Ctrl+Alt+KP_3Moves the active window to the bottom right of the screen.
-
KeyWinArrangeS=
Ctrl+Alt+KP_2Moves the active window to the bottom middle of the screen.
-
KeyWinArrangeSW=
Ctrl+Alt+KP_1Moves the active window to the bottom left of the screen.
-
KeyWinArrangeW=
Ctrl+Alt+KP_4Moves the active window to the middle left of the screen.
-
KeyWinArrangeC=
Ctrl+Alt+KP_5Moves the active window to the center of the screen.
-
KeyWinTileLeft=””
Let the active window occupy the left half of the screen.
-
KeyWinTileRight=””
Let the active window occupy the right half of the screen.
-
KeyWinTileTop=””
Let the active window occupy the top half of the screen.
-
KeyWinTileBottom=””
Let the active window occupy the bottom half of the screen.
-
KeyWinTileTopLeft=””
Let the active window occupy the top left quarter of the screen.
-
KeyWinTileTopRight=””
Let the active window occupy the top right quarter of the screen.
-
KeyWinTileBottomLeft=””
Let the active window occupy the bottom left quarter of the screen.
-
KeyWinTileBottomRight=””
Let the active window occupy the bottom right quarter of the screen.
-
KeyWinTileCenter=””
Let the active window occupy the center quarter of the screen.
-
KeyWinSmartPlace=
Ctrl+Alt+Shift+KP_5Smart place the active window.
-
KeySysWinMenu=
Shift+EscPosts the system window menu.
-
KeySysWinNext=
Alt+EscGive focus to the next window and raise it.
-
KeySysWinPrev=
Alt+Shift+EscGive focus to the previous window and raise it.
-
KeySysDialog=
Ctrl+Alt+DelOpens the IceWM system dialog in the center of the screen.
-
KeySysMenu=
Ctrl+EscActivates the IceWM root menu in the lower left corner.
-
KeySysWindowList=
Alt+Ctrl+EscOpens the IceWM system window list in the center of the screen.
-
KeySysAddressBar=
Alt+Ctrl+spaceOpens the address bar in the task bar where a command can be typed.
-
KeySysWorkspacePrev=
Alt+Ctrl+LeftGoes one workspace to the left.
-
KeySysWorkspaceNext=
Alt+Ctrl+RightGoes one workspace to the right.
-
KeySysWorkspaceLast=
Alt+Ctrl+DownGoes to the previous workspace.
-
KeySysWorkspacePrevTakeWin=
Alt+Ctrl+Shift+LeftTakes the active window one workspace to the left.
-
KeySysWorkspaceNextTakeWin=
Alt+Ctrl+Shift+RightTakes the active window one workspace to the right.
-
KeySysWorkspaceLastTakeWin=
Alt+Ctrl+Shift+DownTakes the active window to the previous workspace.
-
KeySysWorkspace1=
Alt+Ctrl+1Goes to workspace 1.
-
KeySysWorkspace2=
Alt+Ctrl+2Goes to workspace 2.
-
KeySysWorkspace3=
Alt+Ctrl+3Goes to workspace 3.
-
KeySysWorkspace4=
Alt+Ctrl+4Goes to workspace 4.
-
KeySysWorkspace5=
Alt+Ctrl+5Goes to workspace 5.
-
KeySysWorkspace6=
Alt+Ctrl+6Goes to workspace 6.
-
KeySysWorkspace7=
Alt+Ctrl+7Goes to workspace 7.
-
KeySysWorkspace8=
Alt+Ctrl+8Goes to workspace 8.
-
KeySysWorkspace9=
Alt+Ctrl+9Goes to workspace 9.
-
KeySysWorkspace10=
Alt+Ctrl+0Goes to workspace 10.
-
KeySysWorkspace11=
Alt+Ctrl+minusGoes to workspace 11.
-
KeySysWorkspace12=
Alt+Ctrl+equalGoes to workspace 12.
-
KeySysWorkspace1TakeWin=
Alt+Ctrl+Shift+1Takes the active window to workspace 1.
-
KeySysWorkspace2TakeWin=
Alt+Ctrl+Shift+2Takes the active window to workspace 2.
-
KeySysWorkspace3TakeWin=
Alt+Ctrl+Shift+3Takes the active window to workspace 3.
-
KeySysWorkspace4TakeWin=
Alt+Ctrl+Shift+4Takes the active window to workspace 4.
-
KeySysWorkspace5TakeWin=
Alt+Ctrl+Shift+5Takes the active window to workspace 5.
-
KeySysWorkspace6TakeWin=
Alt+Ctrl+Shift+6Takes the active window to workspace 6.
-
KeySysWorkspace7TakeWin=
Alt+Ctrl+Shift+7Takes the active window to workspace 7.
-
KeySysWorkspace8TakeWin=
Alt+Ctrl+Shift+8Takes the active window to workspace 8.
-
KeySysWorkspace9TakeWin=
Alt+Ctrl+Shift+9Takes the active window to workspace 9.
-
KeySysWorkspace10TakeWin=
Alt+Ctrl+Shift+0Takes the active window to workspace 10.
-
KeySysWorkspace11TakeWin=
Alt+Ctrl+Shift+minusTakes the active window to workspace 11.
-
KeySysWorkspace12TakeWin=
Alt+Ctrl+Shift+equalTakes the active window to workspace 12.
-
KeySysTileVertical=
Alt+Shift+F2Tiles all windows from left to right maximized vertically.
-
KeySysTileHorizontal=
Alt+Shift+F3Tiles all windows from top to bottom maximized horizontally.
-
KeySysCascade=
Alt+Shift+F4Makes a horizontal cascade of all windows which are maximized vertically.
-
KeySysArrange=
Alt+Shift+F5Rearranges the windows.
-
KeySysUndoArrange=
Alt+Shift+F7Undoes arrangement.
-
KeySysArrangeIcons=
Alt+Shift+F8Rearranges icons.
-
KeySysMinimizeAll=
Alt+Shift+F9Minimizes all windows.
-
KeySysHideAll=
Alt+Shift+F11Hides all windows.
-
KeySysShowDesktop=
Alt+Ctrl+dUnmaps all windows to show the desktop.
-
KeySysCollapseTaskBar=
Alt+Ctrl+hHides the task bar.
-
KeyTaskBarSwitchNext=
undefinedSwitches to the next window in the task bar.
-
KeyTaskBarSwitchPrev=
undefinedSwitches to the previous window in the task bar.
-
KeyTaskBarMoveNext=
undefinedMoves the task bar button of the current window right.
-
KeyTaskBarMovePrev=
undefinedMoves the task bar button of the current window left.
-
KeySysWinListMenu=
undefinedShows the window list menu.
-
KeySysKeyboardNext=
undefinedSwitch to the next keyboard layout in the KeyboardLayouts list.
-
KeySysSwitchNext=
Alt+TabOpens the
QuickSwitchpopup (see “INPUT FOCUS”) and/or moves the selector in theQuickSwitchpopup. -
KeySysSwitchLast=
Alt+Shift+TabWorks like
KeySysSwitchNextbut moving in the opposite direction. -
KeySysSwitchClass=
Alt+graveIs like
KeySysSwitchNextbut only for windows with the same WM_CLASS property as the currently focused window.
MOUSE BINDINGS
You can control windows by a modified mouse button press:
-
MouseWinMove=
Alt+Pointer_Button1Moves the window under the mouse over the screen.
-
MouseWinSize=
Alt+Pointer_Button3Resizes the window. Keep the key and button pressed. To enlarge the window move the mouse button away from the center. To shrink it move towards the centre.
-
MouseWinRaise=
Ctrl+Alt+Pointer_Button1Raises the window under the mouse.
-
MouseWinLower=
Ctrl+Alt+Pointer_Button1Lowers the window under the mouse. If this is equal to
MouseWinRaiseand the window can be raised thenMouseWinRaisetakes preference overMouseWinLower. -
MouseWinTabbing=”Shift+Pointer_Button2”
Mouse binding to create tabs. Drag the title bar with this button over another title bar. When they start to flash, release the button to merge the frame tabs.
The title frame of a window also listens for mouse clicks. A left
double-click maximizes the window (TitleBarMaximizeButton=1).
When Shift is also pressed it only maximizes vertically.
Press Alt+Shift to maximize horizontally.
Middle double-clicking rolls up the window (TitleBarRollupButton=2).
Also press Shift to maximize horizontally. If TitleBarRollupButton
is either 4 or 5 then the scroll wheel controls rolling up or down.
Press a mouse button on the title bar and drag it to move the window.
To drag a maximized window, keep the Shift key down.
A Alt+Pointer_Button1 click in the title bar lowers the window.
When the mouse is on the window frame then a left click raises the window. Dragging with the left button down resizes the window. Clicking the right button pops up the context menu. Dragging with the right button moves the window.
Double-clicking on the frame border (or corner) maximizes just that side of the window. Another double-click restores that side. Double-clicking on the border can also undo a maximization in that dimension.
Clicking on the desktop activates a menu. The middle button shows the
window list (DesktopWinListButton=2). The right button shows the
root menu (DesktopMenuButton=3). If you press Ctrl+Alt then
the mouse wheel will focus all applications in turn.
SIGNALS
icewm supports the following signals:
-
SIGHUP
icewm will restart itself. It is a way to reload the configuration.
-
SIGINT, SIGTERM
icewm will cease to manage application windows and terminate.
-
SIGQUIT
icewm will initiate the logout procedure. If a
LogoutCommandpreferences option was configured it will be executed. -
SIGUSR2
Toggle the logging of X11 events, if
logeventswas configured.
ENVIRONMENT VARIABLES
-
ICEWM_PRIVCFG
The directory for user private configuration files. When this environment variable is not specified, the default directory is
$XDG_CONFIG_HOME/icewmwhen that directory exists, otherwise the default value is$HOME/.icewm. -
DISPLAY
The name of the X11 server. See Xorg(1) or Xserver(1). This value can be overridden by the –display option.
-
MAILPATH, MAIL
Gives the location of your mailbox. If the schema is omitted the local “file” schema is assumed. This is used by the mailbox applet in the task bar to show the status of your mailbox. If the
MailBoxPathoption in thepreferencesfile is set, then that one takes precedence.
FILES
CONFIGURATION DIRECTORIES
icewm looks for configuration files in the following directories, in the given order, until it finds one:
-
$ICEWM_PRIVCFG/Contains user-specific configurations. When ICEWM_PRIVCFG is specified, this directory takes precedence over
$XDG_CONFIG_HOME/icewmand$HOME/.icewm. -
$XDG_CONFIG_HOME/icewm/Contains user-specific configurations. When this directory exists it take precedence over
$HOME/.icewm. -
$HOME/.icewm/Contains user-specific configurations. This is the historical default directory.
-
/etc/icewm/Contains system-wide customized defaults. Please note that your local installation may have been configured to use a different system location. The output of
icewm --directorieswill show this location. -
/usr/share/icewm/Default local installation settings.
CONFIGURATION FILES
-
envicewm-session(1) loads additional environment variables from the file
env. Each line is subjected to POSIX shell expansion by wordexp(3). Comment lines starting by a hash-sign (#) are ignored. icewm-session(1) will load those expanded lines that contain a name, followed by an equals sign, followed by the value (which may be empty).See icewm-env(5).
-
focus_modeDefines the initial value for
FocusMode. Its default value isFocusMode=1(Click-to-focus). This can be changed via the menu. icewm will save the Focus menu choice in this file.See icewm-focus_mode(5).
-
keysGlobal keybindings to launch applications, which need not be window manager related. Each non-empty line starts with the word
key. After one or more spaces follows a double-quoted string of the bound X11 key combination likeAlt+Ctrl+Shift+X. Then after at least one space follows a shell command-line that will be executed by icewm whenever this key combination is pressed. For example, the following line creates a hotkey to reload the icewm configuration:key "Ctrl+Shift+r" icesh restartSee icewm-keys(5).
-
menuA menu of applications; usually customized by the user. icewm provides the icewm-menu-fdo(1) program to generate a default menu. Similar programs are xdg_menu(1), mmaker(1) (MenuMaker), xde-menu(1), xdgmenumaker(1).
See icewm-menu(5).
-
preferencesContains general settings like paths, colors and fonts, but also options to control the icewm focus behaviour and the applets that are started in the task bar. The icewm installation will provide a default
preferencesfile, which can be copied to the icewm user configuration directory and modified.See icewm-preferences(5).
-
prefoverrideSettings which override the settings from a theme. Some of the icewm configuration options from the preferences file that control the look-and-feel may be overridden by the theme, if the theme designer thinks this is desirable. However, this
prefoverridefile will again override this for a few specific options of your choosing. It is safe to leave this file empty initially. -
programsAn automatically generated menu of applications. This could be used by wmconfig(1), menu or similar programs to give easy access to all the desktop applications that are installed on the system.
See icewm-programs(5).
-
themeThis file contains the name of the default theme. On startup icewm reads this file to obtain the theme name, unless icewm was started with the –theme option. Whenever a different theme is selected from the icewm Menu then the theme file is overwritten with the name of the selected theme. This theme file contains the keyword
Theme, followed by an equals sign, followed by a double-quoted string with the theme name. The theme name is the name of the theme directory, followed by a slash, followed by the theme file. Usually the theme file is justdefault.theme, but a theme may have alternatives. Alternatives are small tweaks of a theme. These are specified in their own.themefile, which replacesdefault.theme. If no theme file exists then icewm will use as defaultTheme="icedesert/default.theme".See icewm-theme(5).
-
toolbarContains names of quick to launch applications with icons for the task bar. Each non-empty non-comment line starts with the keyword prog. After one or more spaces follows a name, which is displayed in a tool tip whenever the mouse cursor hovers over the toolbar icon. This name may be a double quoted string. Then follows the bare name of the icon to use without extensions. This icon will be shown in the toolbar. The last component is a shell command-line that will be executed whenever the user presses the icon in the toolbar. For example, the following line in toolbar will create a button with tool tip
Mozilla Firefoxwith thefirefoxicon that launches firefox(1) when clicked:prog "Mozilla Firefox" firefox /usr/bin/firefox --private-windowSee icewm-toolbar(5).
-
winoptionsContains settings to control window appearance and behaviour that are specific to applications or groups of applications. Options can control the border, whether it appears on the task bar, the window list, the system tray and the workspaces. Also its layer, geometry, whether it can be moved, resized and closed.
See icewm-winoptions(5).
-
startupContains commands to be executed on icewm startup. This is an executable script with commands to tweak X11 settings and launch some applications that need to be active whenever icewm is started. It is run by icewm-session(1) when icewm starts.
See icewm-startup(5).
-
shutdownContains commands to be executed on icewm shutdown. This is an executable script with commands to be executed in the last stage of icewm termination. Typically they may undo some of the effects of the
startupscript. It is run by icewm-session(1) when icewm terminates.See icewm-shutdown(5).
CONFIGURATION SUBDIRECTORIES
-
cursorsMay contain cursor icons in the XPM image format. These overrule cursors provided by a theme. There are 3 direction cursors:
left.xpm,right.xpm,move.xpm, 8 resize cursors:sizeR.xpm,sizeTR.xpm,sizeT.xpm,sizeTL.xpm,sizeL.xpm,sizeBL.xpm,sizeB.xpm,sizeBR.xpm, and 4 scroll cursors:scrollL.xpm,scrollR.xpm,scrollU.xpm, andscrollD.xpm.By default an XPM header defines four dimensions: width, height, colors and chars-per-pixel. For cursors this must be extended to six. The last two are the x-hotspot and the y-hotspot. These define which point in the XPM image is the sensitive point for the mouse pointer.
Instead of XPM images, a theme may use Xcursor files instead. These then don’t have a filename extension.
When a theme doesn’t define a cursor, icewm falls back to the system cursor themes for Xcursor, if they are installed. This is configurable by the following environment variables:
-
XCURSOR_PATH
Where to look for themed cursors.
-
XCURSOR_SIZE
The cursor size in pixels.
-
XCURSOR_THEME
The name of the cursor theme.
The last two can also be set as an X-resource:
Xcursor.size: 24 Xcursor.theme: whiteglassOtherwise core X11 cursors are used.
-
-
iconsContains icons for applications and keyboard layouts. These can be in XPM, PNG or SVG format. The filename of an application icon may follow a specific naming pattern, like
app_32x32.xpm. They start with a base name, which usually is just a single word. Then follows an underscore, followed by a size specification, as inSIZExSIZE. This is followed by a dot and the file extension, where the extension denotes the icon image format. Common sizes are 16, 32 and 48. This depends on the respectiveIconSizepreferences options. -
ledclockPictures of digits for the LED clock which is displayed in the bottom-right corner of the task bar. These can be seen when the
TaskBarShowClockandTaskBarClockLedsoptions are both set to 1. -
mailboxIcons that are used to display different states of the mailbox applet in the task bar. There are five states and each has its own icon:
mail.xpm,newmail.xpm,unreadmail.xpm,nomail.xpm,errmail.xpm. -
soundsAudio files that are played by icesound(1) on GUI events. These are:
startup.wav,shutdown.wav,restart.wav,launchApp.wav,workspaceChange.wav,windowOpen.wav,windowClose.wav,dialogOpen.wav,dialogClose.wav,windowMax.wav,windowRestore.wav,windowMin.wav,windowHide.wav,windowRollup.wav,windowMoved.wav,windowSized.wav,windowLower.wav. -
taskbarPictures to customize the look of the task bar. These include:
taskbarbg.xpm,taskbuttonactive.xpm,taskbuttonbg.xpm,taskbuttonminimized.xpm,toolbuttonbg.xpm,workspacebuttonactive.xpm,workspacebuttonbg.xpm. -
themesA directory to store themes. Each theme is stored in its own sub-directory in the
themesdirectory. A theme contains at least adefault.themefile, and optionally theme alternatives which are additional files that have a.themefile name extension and that contain tweaks of thedefault.themefile. How to create a theme is explained in the IceWM Theme Creation Howto. -
workspaceIf
PagerShowPreviewis disabled, icewm looks in theworkspacedirectory for images to draw on a workspace button. The image filename should have the name of the workspace. The image extension is optional.
OPACITY
IceWM supports window opacity and transparency in connection with an
external compositor like compton(1) or picom(1).
If a client window sets the _NET_WM_WINDOW_OPACITY property on
its window, then icewm will copy this to the outer frame window,
where the compositor will read it and adjust the opacity accordingly.
The opacity can also be set in the icewm-winoptions(5) file. icesh(1) can control the opacity level of running applications.
The _NET_WM_WINDOW_TYPE properties that icewm sets on its windows
are DIALOG, NOTIFICATION, POPUP_MENU and TOOLTIP. The output
of icesh windows shows their WM_CLASS values. These can be helpful
to configure compton.
EXAMPLES
Examples of the above configuration files can be found in the default
installation path or in the system-wide defaults. See the output of
icewm --directories for their locations.
CONFORMING TO
ICCCM 2.0: partial. NetWM/EWMH: extensive.
See the file COMPLIANCE in the distribution for full details.
SEE ALSO
icehelp(1), icesh(1), icesound(1), icewm-env(5), icewm-focus_mode(5), icewm-keys(5), icewm-menu(5), icewm-menu-fdo(1), icewm-menu-xrandr(1), icewm-preferences(5), icewm-prefoverride(5), icewm-programs(5), icewm-session(1), icewm-set-gnomewm(1), icewm-shutdown(5), icewm-startup(5), icewm-theme(5), icewm-toolbar(5), icewm-winoptions(5), icewmbg(1), icewmhint(1), setxkbmap(1), Xorg(1), Xserver(1), xinit(1), xprop(1), xwininfo(1), wmctrl(1).
BUGS
Please report bugs at Github.
AUTHOR
See –copying for full copyright notice and copying permissions.
LICENSE
IceWM is licensed under the GNU Library General Public License.
See the COPYING file in the distribution or use the –copying flag
to display copying permissions.
| Index | 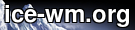 |